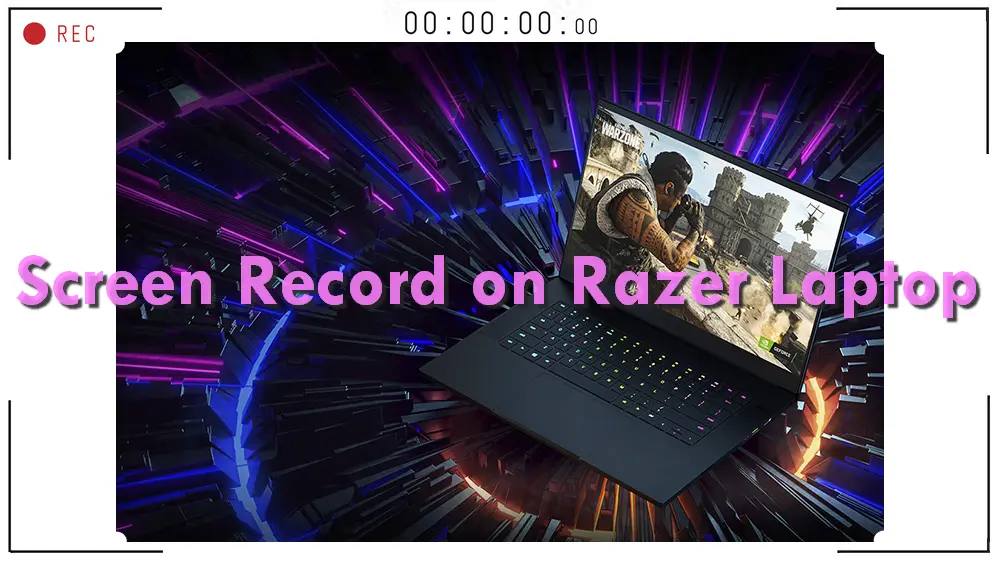
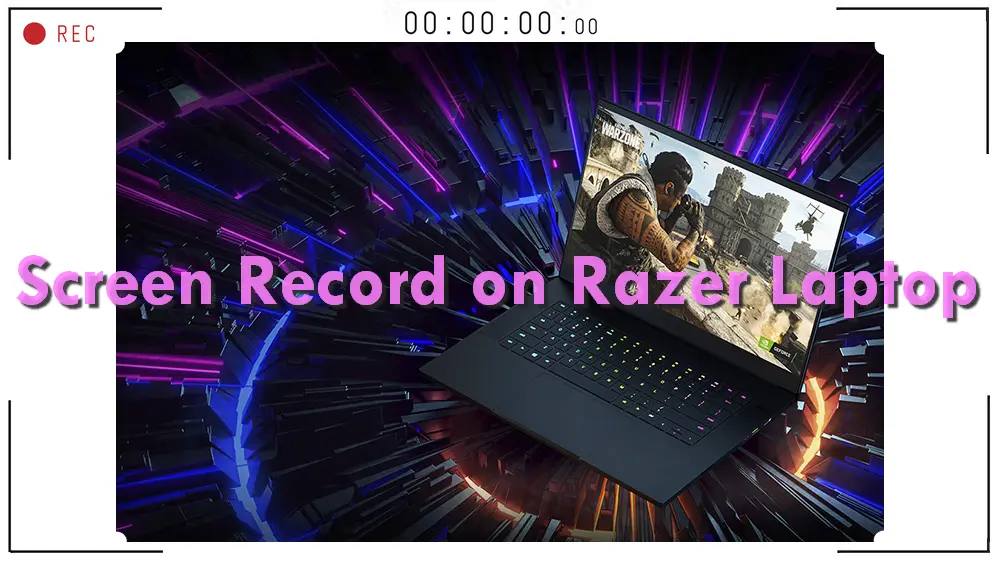
Razer is a top-rated gaming laptop that runs Windows 10 and Windows 11. There are three practical methods for recording your gameplay on a Razer laptop, including the Cortex overlay and third-party game recording tools.
Download Download the highly recommended HD/4K screen recorder – WonderFox HD Video Converter Factory Pro, and follow the how-to guides below.
Jun 27, 2024 Quick NavigationBelow are the tutorials on how to screen record on a Razer laptop using Cortex, WonderFox HD Video Converter Factory Pro, and Windows Game Bar. Just move on and learn the details.
Razer Cortex is a game booster for the laptop that manages and stops non-essential processes/apps when gaming, freeing up valuable resources and RAM for a smoother experience. Moreover, it can work as a screen recorder to record your gameplay with high FPS.
Before using Cortex, make sure you have installed the software on the Razer laptop: https://www.razer.com/cortex/boost
How to Screen Record on Razer using Cortex:
Step 1: Open Cortex and log in with your Razer account.
Step 2: Choose Game Mode or Screen Mode. Alternatively, search for the target game you want to record and click Add Game to add it manually.
Step 3: Enable the Razer Cortex overlay by pressing the Ctrl and ' keys. (Or go to Settings > Display > Screen Recording > Enable.) Also, enable the Capture Audio option if you want to record the game audio.
Step 4: Press Ctrl + Alt + V to start recording with Razer Cortex.
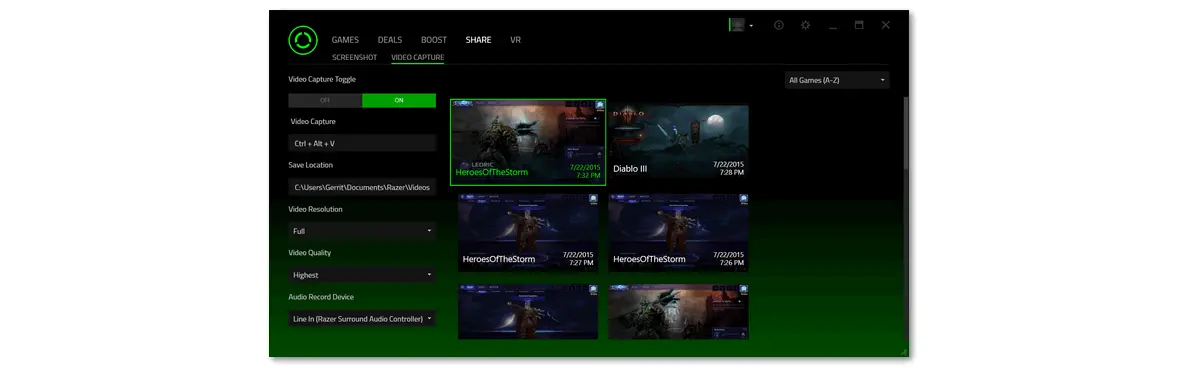 Razer Cortex Overlay" width="1180" height="368" />
Razer Cortex Overlay" width="1180" height="368" />
If you want to edit the video after recording, such as trimming, adding, or replacing the audio track, use WonderFox HD Video Converter Factory Pro. It is a versatile Windows application, enabling you to not only record screen on Windows but also edit and convert recordings for various purposes.
As a third-party screen recorder, the software can capture anything on your laptop, including video games, meetings, streaming TV shows, live music, and so forth. It has no lag, watermark, or time limit. Try it out!
Download for Free
Download for Free
How to Screen Record on Razer Windows 11/10:
Step 1: Open WonderFox HD Video Converter Factory Pro on your laptop. Then, select Recorder on the main interface.
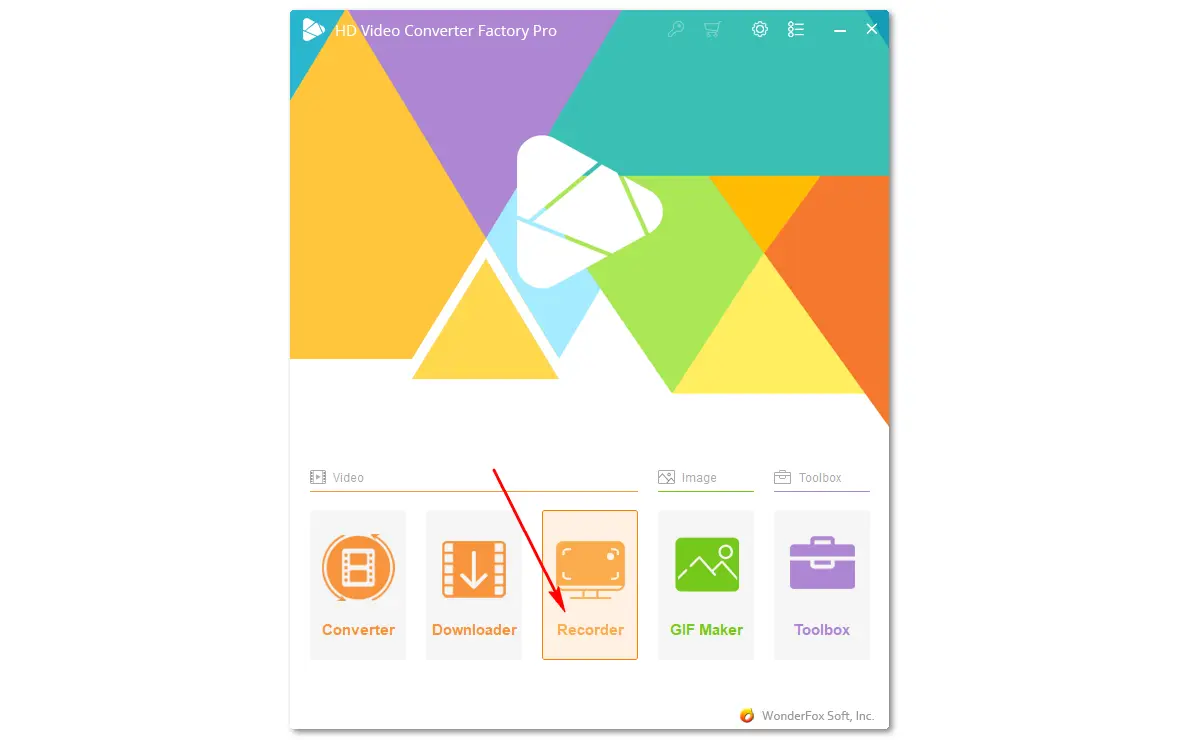
Step 2: Select the Game Mode first if you’re to record gameplay. Then, choose the Custom or Full-screen Mode to specify a recording area on your screen. Confirm it by pressing OK.

Step 3: Pick your preferred format, quality, and frame rate (60 FPS for Game Mode by default). Next, check the Desktop and Microphone options to capture sound while playing. Click the bottom ▼ button to set an output folder or leave it as default.
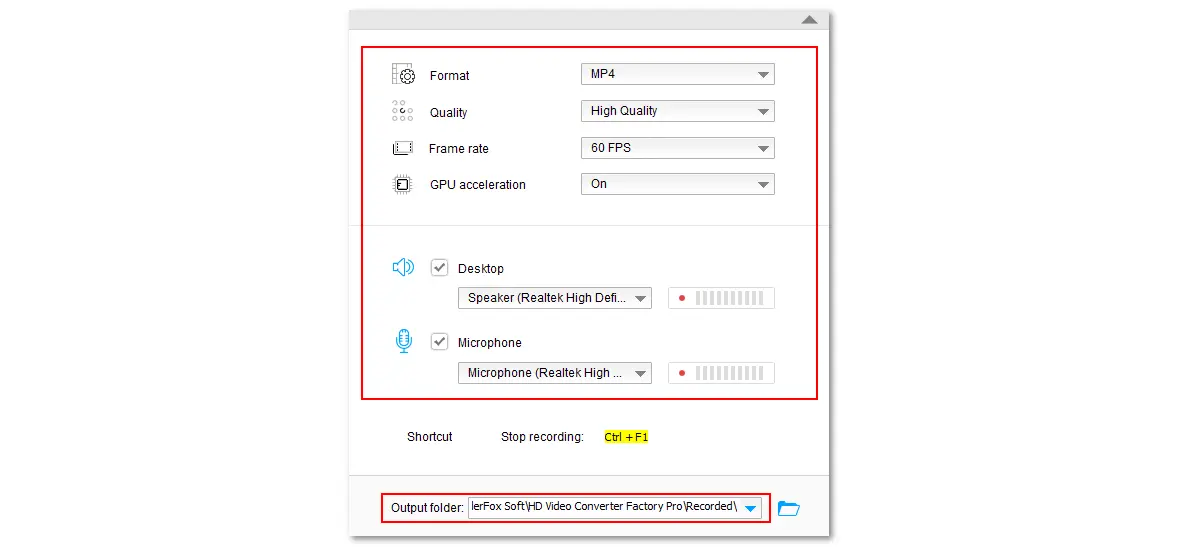
Step 4: Press the red REC icon to start recording on the Razer laptop after 5 seconds countdown. To end the recording, press hotkeys Ctrl + F1.
The recorded file will be saved to your local folder, and you can import it into the Converter for further video edits.
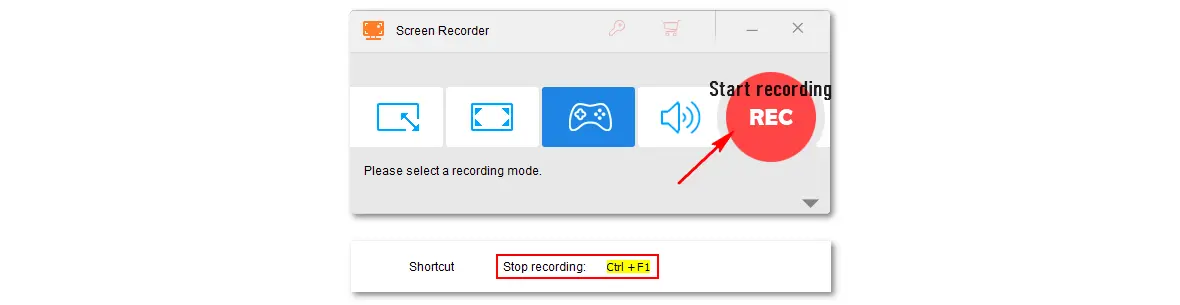
Another way to screen record on Razer laptops is using the Windows built-in screen capture program – Xbox Game Bar. With this tool, you can capture videos and screenshots while playing games.
Although Game Bar is pre-installed in Windows 10 and 11, you’d better enable this feature in your computer settings before using it. Also, please note that the max length you can record with Xbox Game Bar is 2 hours.
How to record on Razer using Xbox Game Bar:
Step 1: Press the Windows key + G to bring up the Xbox Game Bar.
Step 2: In the Capture widget menu, click the round Start recording button to record your game clip.
Step 3: When you’re finished, click the button again to stop recording.
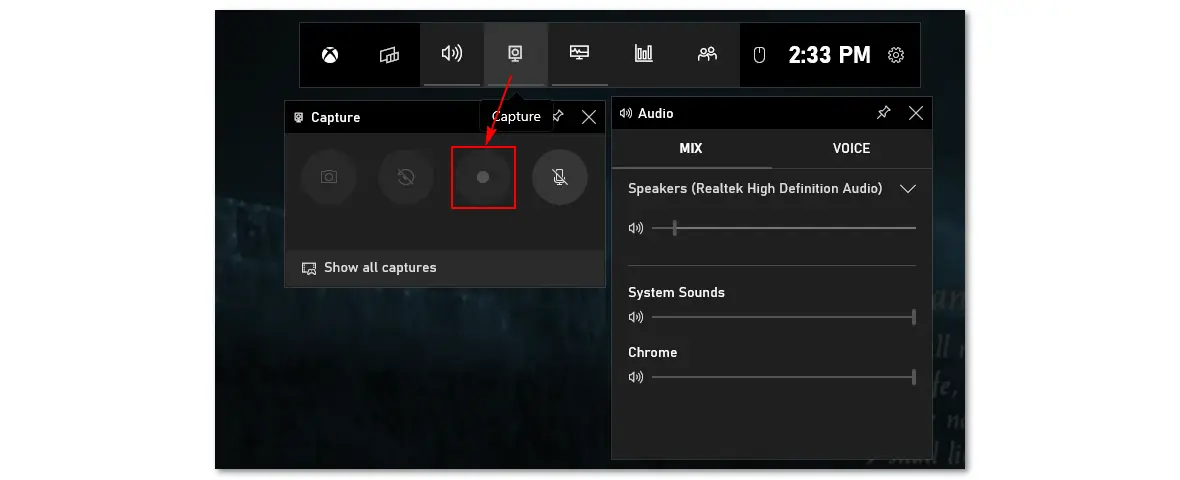
That is all about the top 3 ways to record your screen on a Razer laptop. To sum up, you can use:
HD Video Converter Factory Pro
This software is an all-in-one video converter for Windows. Besides recording screen activities, it can change the video formats, download, edit, and compress video/audio files, make GIFs and ringtones, extract subtitles… Get it now!