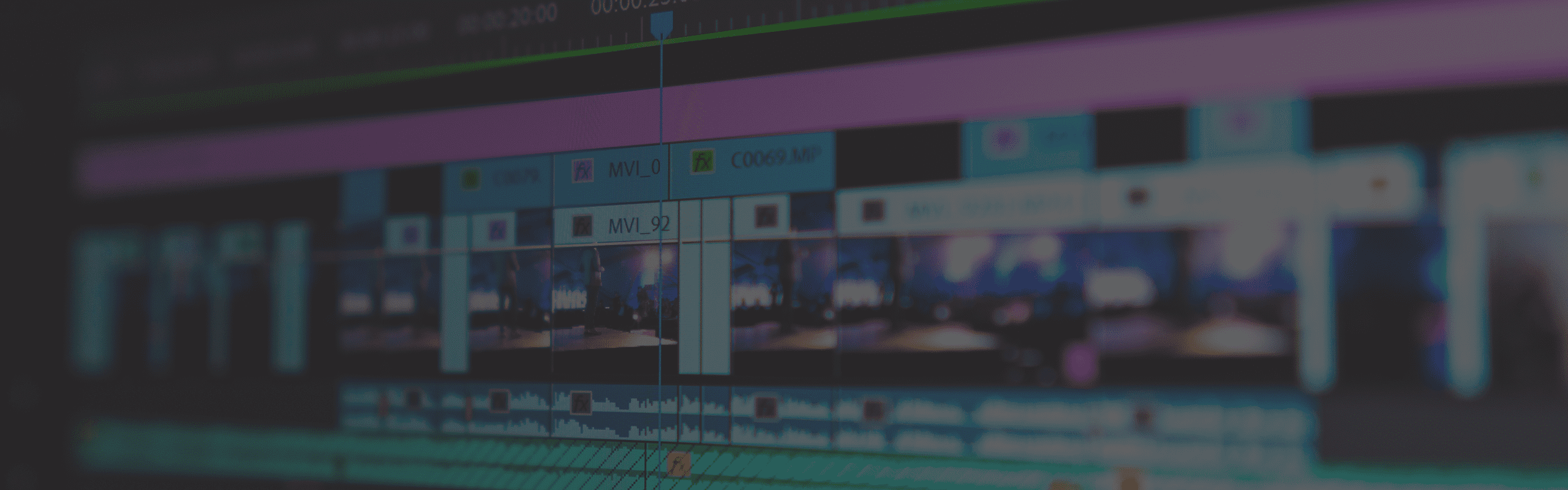
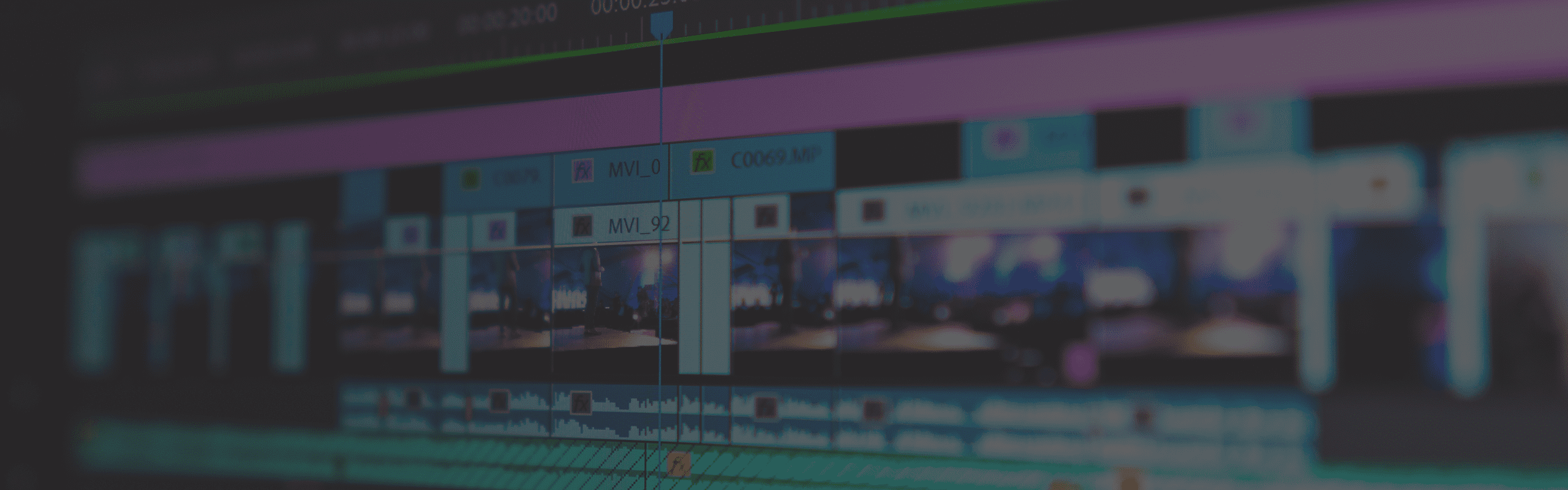
These hardware configurations have been developed and verified through frequent testing by our Labs team. Click here for more details.
Like most software developers, Adobe maintains a list of system requirements for After Effects that can be used to help ensure the hardware in your system will work with their software. However, most “system requirements” lists tend to cover only the very basics of what hardware is needed to run the software, not what hardware will actually give the best performance. In addition, sometimes these lists can be outdated, show old hardware revisions, or simply contain sub-optimal hardware.
Because of how inconsistent these lists can be, here at Puget Systems we run and publish our own set of extensive hardware benchmarks to ensure that the systems we sell are perfectly tailored for After Effects. Even better, you don’t have to take our word for what to buy, you can browse and examine all our testing in detail in our After Effects hardware articles. Based on all our testing, we have our own list of recommended hardware for After Effects.
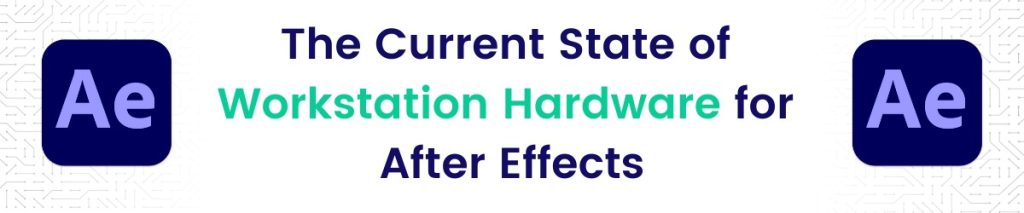
The processor (or CPU) is one of the most important pieces of an After Effects workstation. While GPU acceleration is gaining traction, right now your choice of CPU is usually going to make a much larger impact on overall system performance. However, the way that After Effects uses the CPU means that it is difficult to be sure of how a given processor will perform just from looking at clock speed and core count – which is exactly why we perform testing on a wide range of hardware.
Adobe recently introduced a feature to After Effects called Multi-Frame Rendering (MFR) which changed how effectively AE is able to use multi-core processors. We’ll cover some of the basics here, but for more details you may want to refer to this article before spec’ing out a new workstation.
For many users, Intel’s Core i9 14900K and i7 14700K are going to offer the best value in After Effects and come in about 10% ahead of AMD’s comparable Ryzen models. In single- and lightly-threaded workloads, these CPUs are faster than the more expensive AMD Threadripper or Intel Xeon W CPUs – but the Threadripper takes the lead in AE’s new Multi-Frame Rendering mode.
Additionally, platforms like Threadripper and Xeon can allow for higher RAM capacities than the more mainstream Core and Ryzen models. In workloads with higher resolutions or longer timelines, the option for more memory (and thus more cached frames) will likely be more important.
The best option for both high performance and higher memory capacity is AMD’s Threadripper 7000 Series. These can support up to 512GB of RAM, and have overall benchmark scores in After Effects that edge out the less expensive CPUs mentioned above. The highest core count Threadripper chips are best for multi-frame rendering, but lose out on some speed in other areas of After Effects. The trade-off for any of those chips this is a larger and more expensive workstation – but for some users, that will be worth it for the added capabilities.
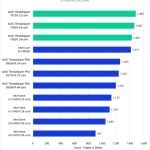
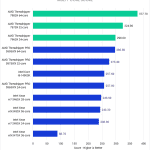
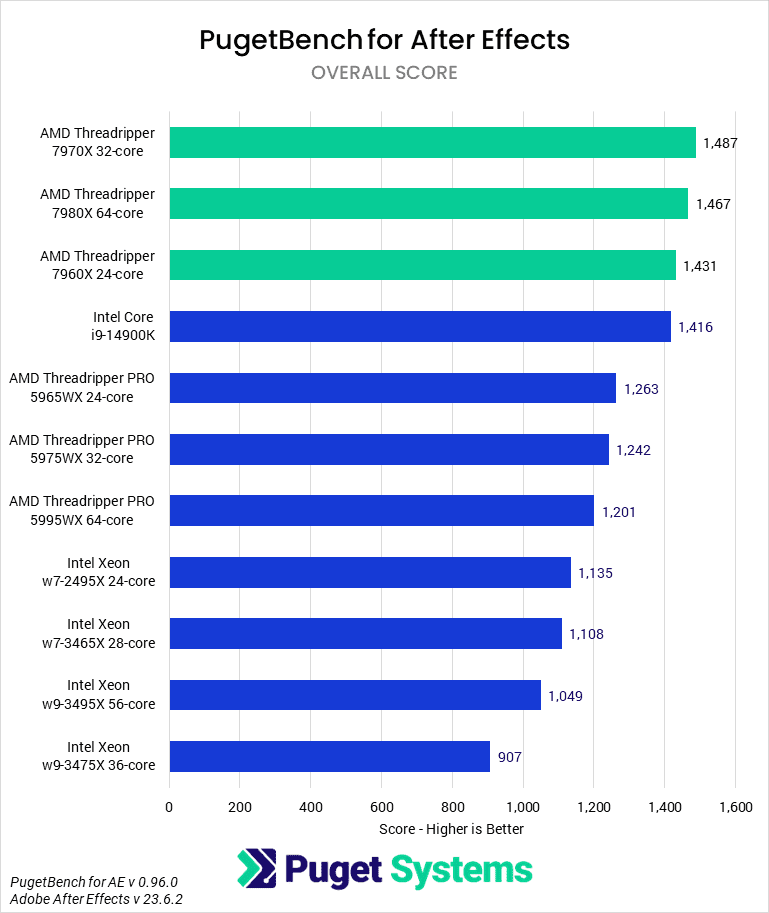
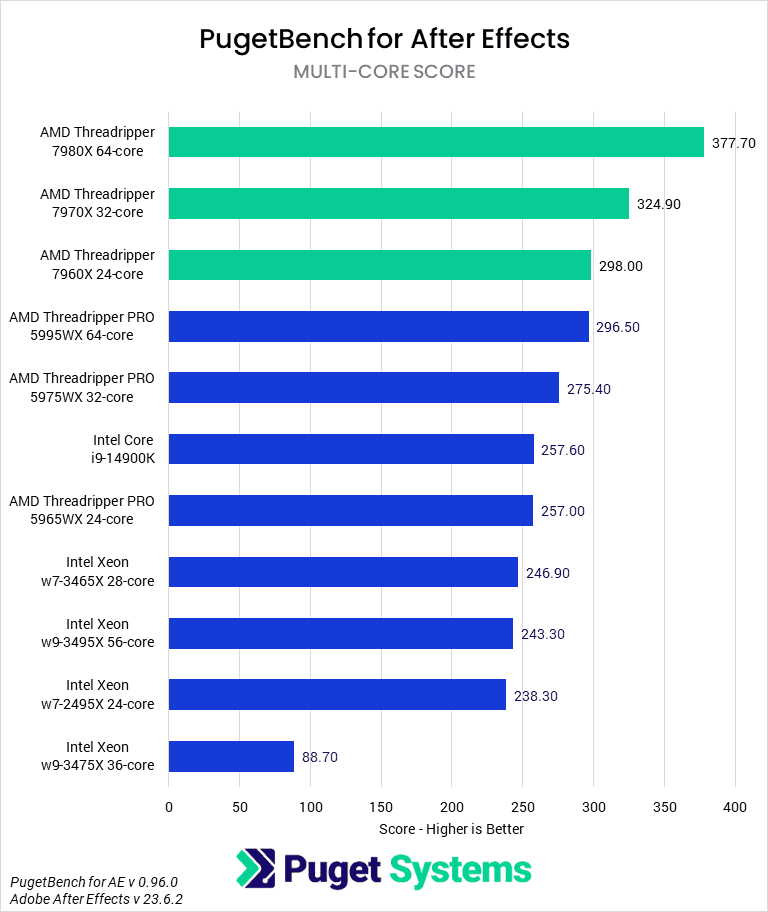
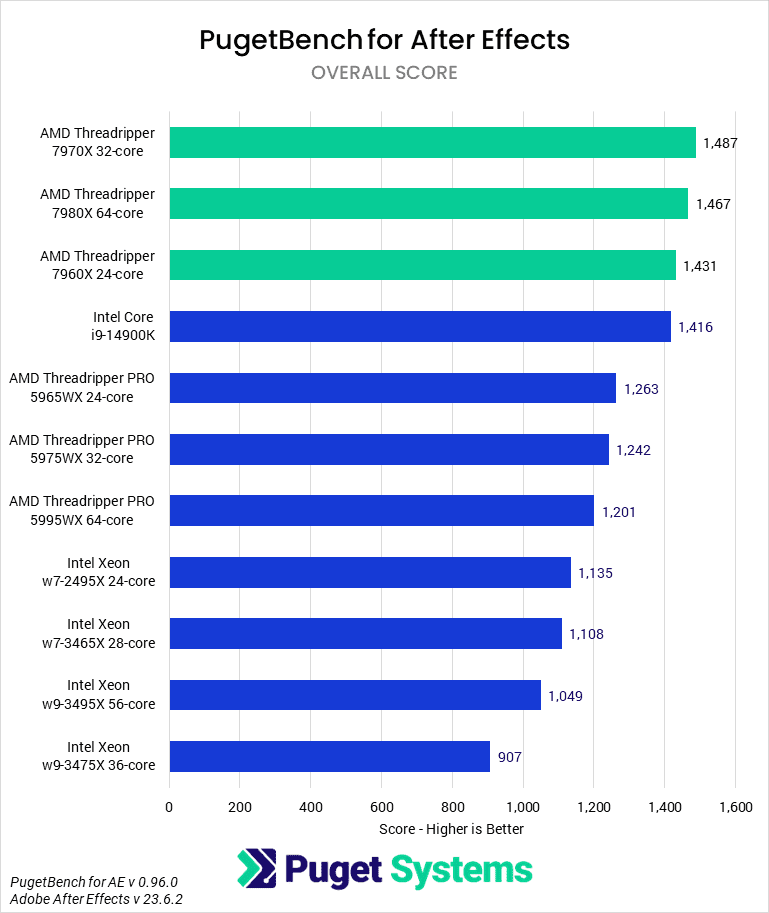
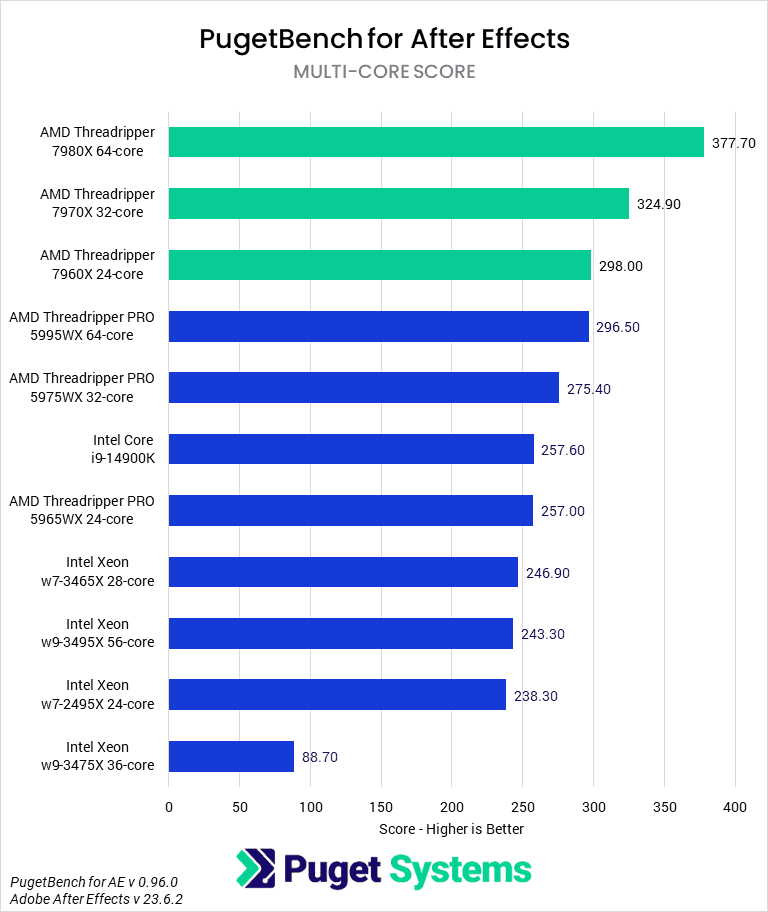
Prior to the introduction of multi-frame rendering, After Effects didn’t scale particularly well – primarily using a single core, and making clock speed much more important than core count. However, MFR changed that by allowing multiple frames to be rendered at the same time… as long as the system has sufficient resources (available cores, memory, and GPU time / VRAM). Clock speed is still important, but the number of cores and other hardware is becoming a bigger factor. If you are using the Cinema 4D renderer, or a third-party product like BG Renderer, those can potentially make even better use of additional CPU cores.
After Effects used to make great use of high core count systems (including dual Xeon) but starting with AE CC 2015 most tasks no longer benefit from having a high number of CPU cores. This is largely due to the fact that Adobe removed the “render multiple frames simultaneously” feature in part due to the fact that they are starting to integrate GPU acceleration. While it used to be that more cores = faster, since higher core count CPUs run at a lower speed a CPU with around 8 cores will be faster than a higher core count CPU or even a dual CPU setup. Multi-frame rendering brought some of this back, but from our test data it doesn’t scale well enough for a dual CPU workstation to give an advantage over a single, high core count CPU.


Adobe has been making increasing use of the GPU over the last several years, but After Effects is overall much more reliant on the speed of your CPU. While it is important to have a supported GPU, you typically will not see a large increase in performance with a higher-end model.
For After Effects, it is extremely important to have a supported GPU, but the impact of a more powerful GPU depends on how many GPU-accelerated effects you are using. The latest NVIDIA GeForce RTX 30 and 40 Series GPUs give terrific performance, but the difference in raw performance from one card to another is pretty small. With the advent of multi-frame rendering, however, the amount of VRAM on the graphics card is more important than it has been in the past. That makes the GeForce RTX 4080 16GB the top overall choice in our estimation, but if you want the absolute best performance then the RTX 4090 24GB is a little faster.
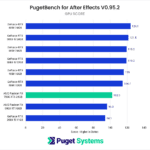
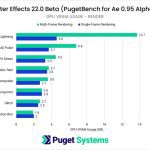
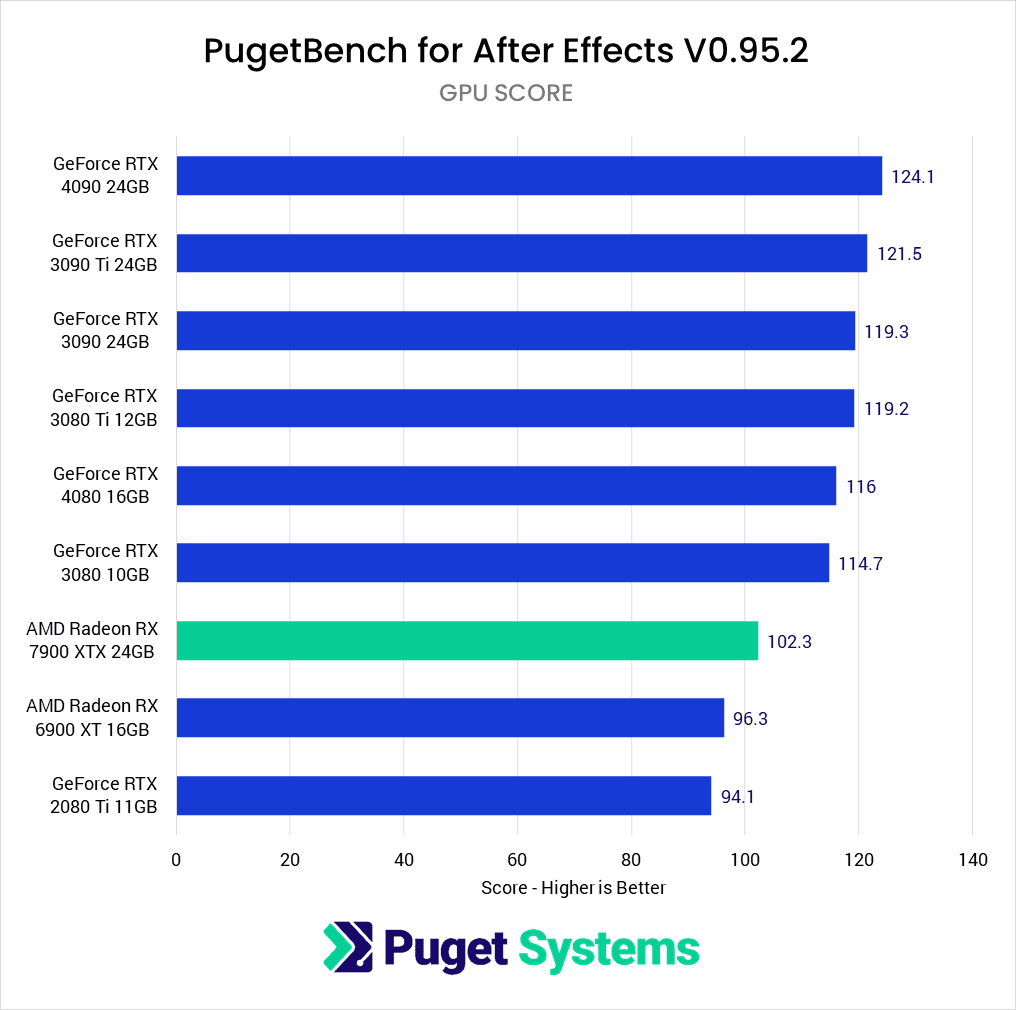
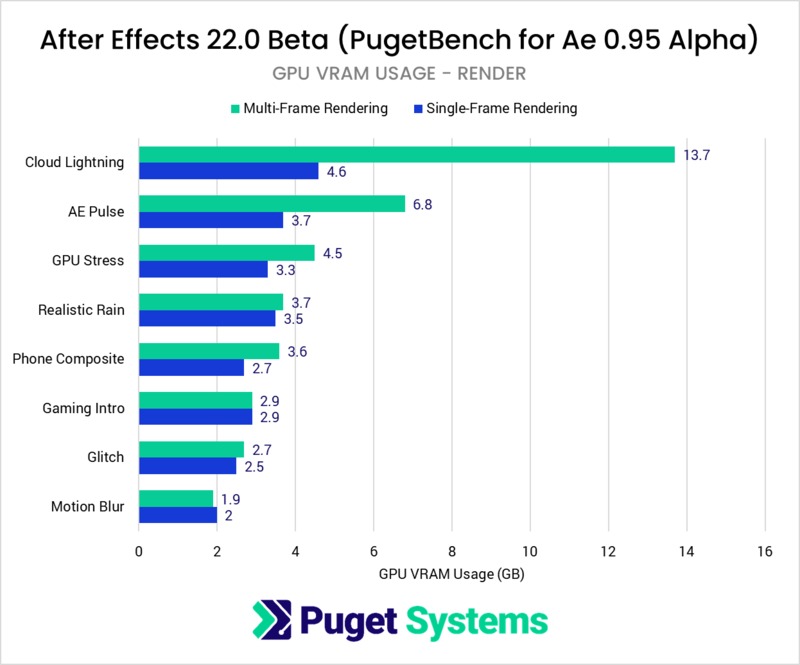
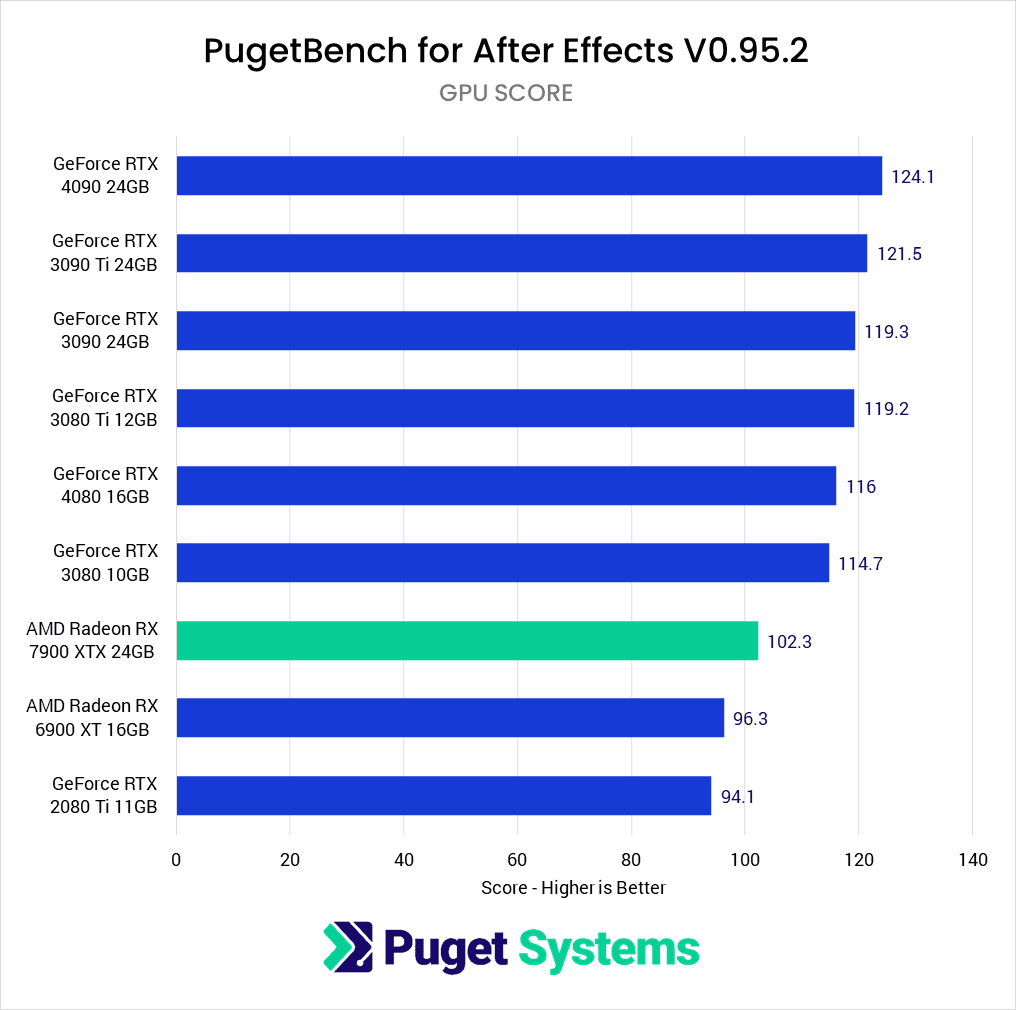
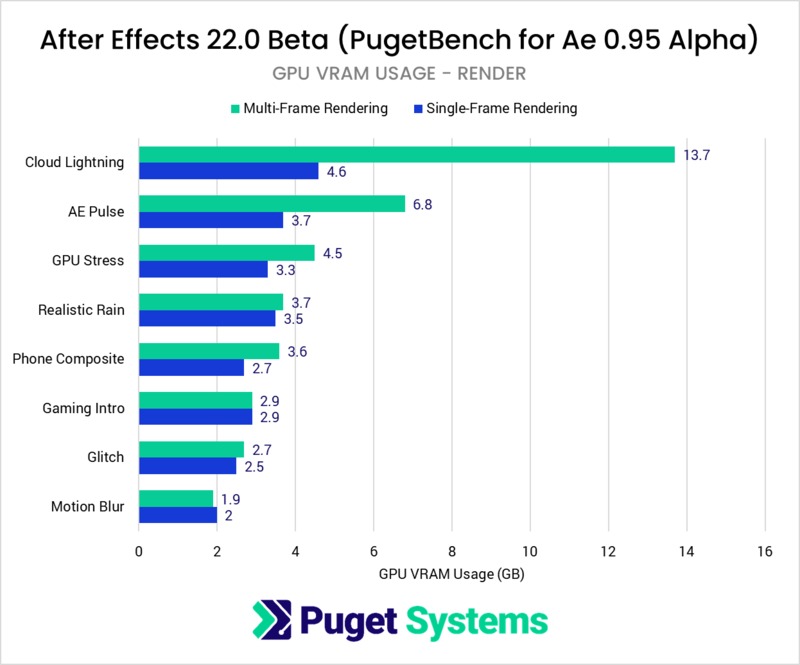
While a higher-end GPU may not give significantly higher raw performance, it is essential that your video card has enough VRAM or video card memory for your projects. It is also worth noting that multi-frame rendering allows more than one frame to be processed at a time, which increases the amount of VRAM that After Effects will use at once. If you don’t have sufficient VRAM, it can limit how many frames MFR is able to process at the same time. In other words, a GPU with more VRAM could allow After Effects to spawn more render threads, which in turn can give higher overall performance. This is part of why we recommend the RTX 4080 with a solid 16GB of onboard memory, but it also means that some users could potentially benefit from the RTX 4090 with 24GB instead.
We have not seen any benefit from having multiple video cards in After Effects.
After Effects works great with NVIDIA’s professional graphics cards – formerly known as Quadro – but for most users a GeForce card is the better option. Not only are GeForce cards much more affordable, but they are also able to match or beat the performance of the pro-grade cards in After Effects. Those cards may be slightly more reliable, however, which can be important in mission-critical workstations.
Currently, NVIDIA cards perform better than AMD cards in After Effects. We have also found that NVIDIA cards tend to be slightly more reliable (both from a hardware and driver standpoint), which is why we typically use NVIDIA over AMD unless there is a clear benefit to using an AMD card.
Unlike Premiere Pro, the only one way to get 10-bit display support in After Effects is to use a video monitoring card. In our systems, we offer the Blackmagic Decklink Mini Monitor 4K and the Studio 4K 6G-SDI PCI-E cards. These video monitoring cards are specifically designed to deliver unaltered video signals to your display, resulting in the best possible video and color quality. Note that you will need a dedicated, highly accurate display that is capable of handling the FPS and resolution of your project in order to take full advantage of these cards.


Depending on the length, resolution, and complexity of your projects, After Effects can often benefit from having very large amounts of RAM available. Larger amounts of RAM allows AE to store more previews in RAM rather than on a cache disk which can result in smoother playback. Using a fast SSD as your cache drive can mitigate some of the performance losses, but no hard drive or SSD is as fast as RAM.
The amount of RAM you ideally want for After Effects depends on the resolution of your projects, the color bit depth (bpc), and the number of frames you want to be able play continuously. To determine how much RAM you ideally want, you can use the mathematical formula:
[desired seconds of playback] x [FPS] x [height in pixels] x [width in pixels] x [number of bits per channel] / 2,147,483,648 + 3
Alternatively, you can just use the charts provided below:
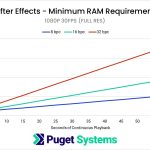
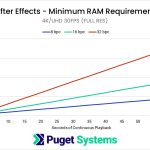

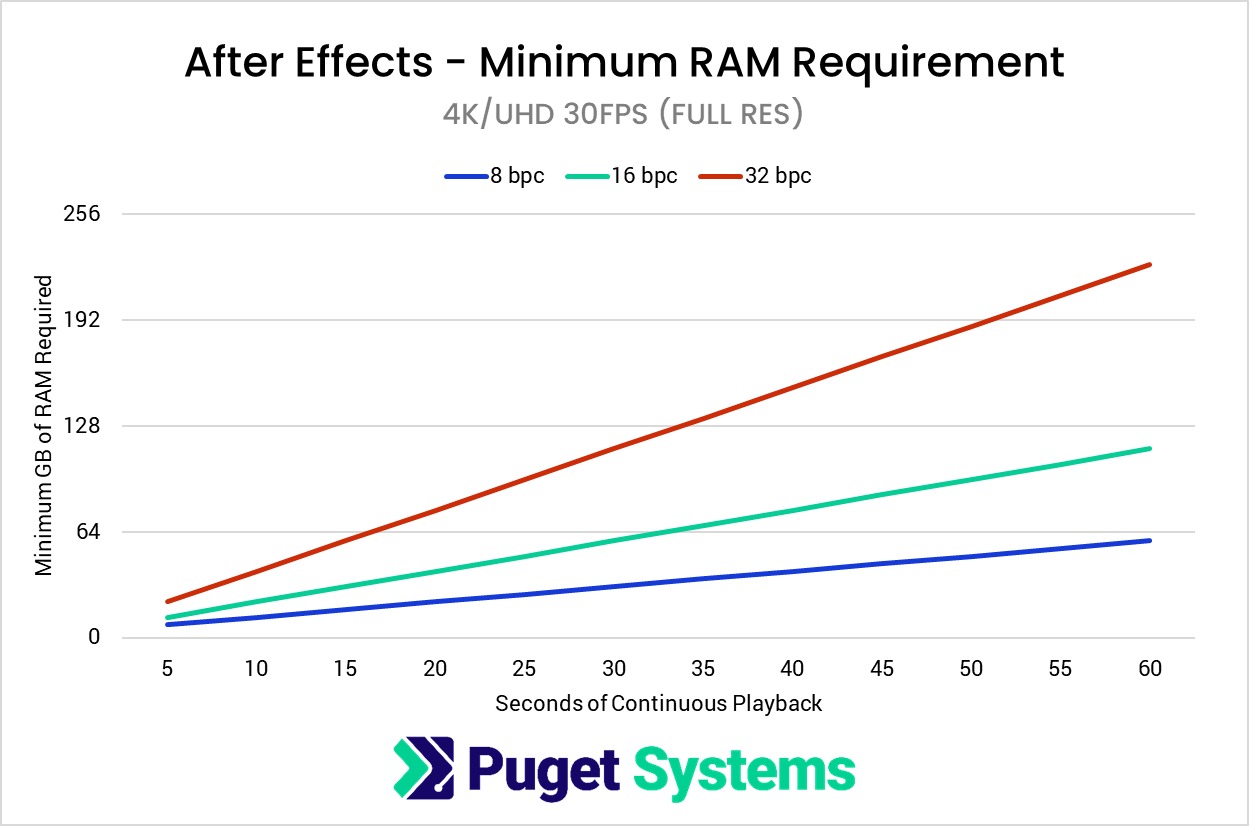

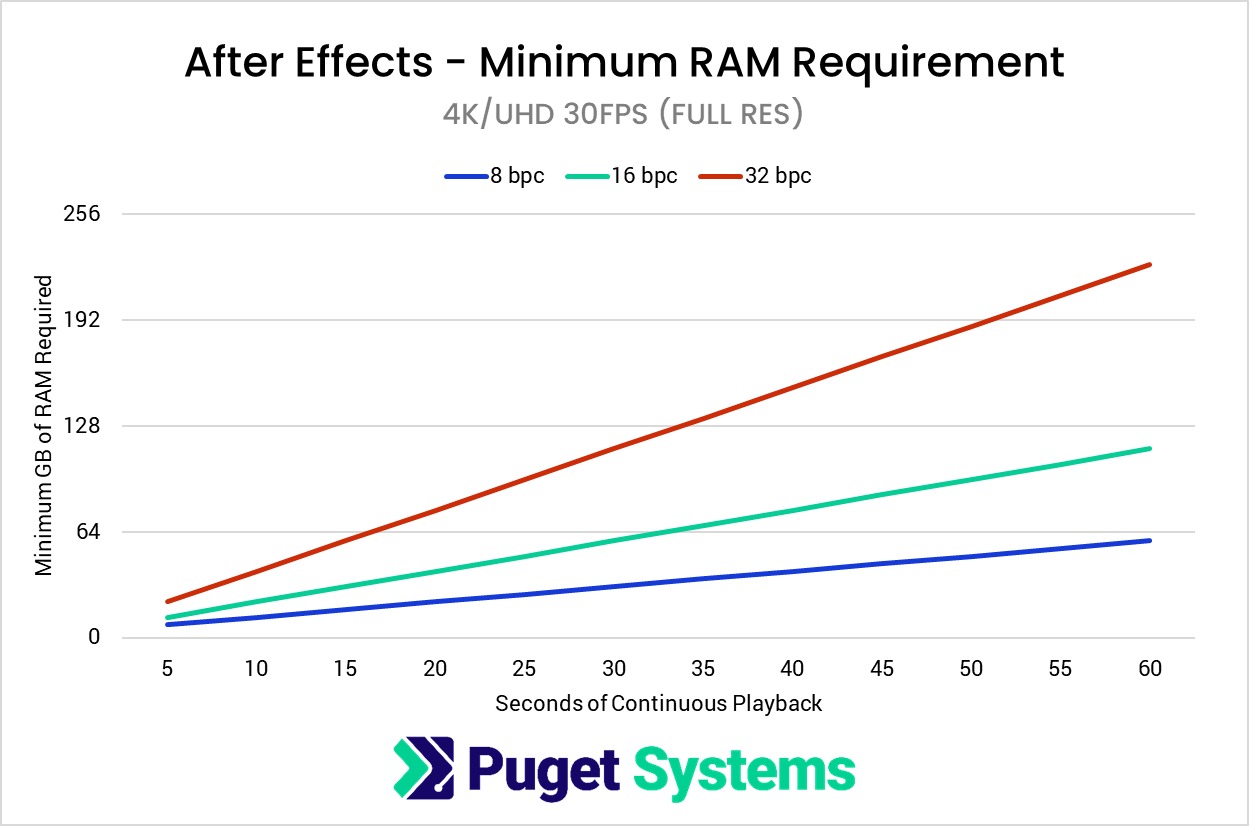
Note that RAM usage scales linearly with framerate, so if your projects are 60FPS you will need twice the RAM shown above.
If you don’t have a specific need, we generally recommend at least 64GB of RAM for most users, or 128GB if you are working with higher resolutions (4K or above). Keep in mind that if you use other programs at the same time as After Effects, you will need enough RAM for all of them at the same time. Be sure to set the amount of RAM you want to leave free for other programs in “Edit > Preferences > Memory” to keep your system from bogging down due to there not being enough RAM free for the rest of the system.
Storage is a commonly overlooked aspect of a video editing and motion graphics workstation. While the CPU or video card may be what does all the processing, if your storage isn’t able to keep up it doesn’t matter how fast those components are. What makes storage complicated is the fact that not only do you have to deal with the various types of drives available today, you also want to have them configured in a way that will maximize performance in After Effects
There are three main types of drives you might use for an After Effects workstation: SSD, NVMe, and the traditional platter drive. Of these three, traditional platter drives are the slowest but are extremely affordable and available in much larger capacities than SSD or NVMe drives. Due to this, they make excellent long-term storage drives, but in most cases are not ideal to work directly off of.
SATA SSDs are several times faster than a platter drive but are also more expensive. These drives are excellent for a wide range of tasks such as holding your OS and applications, storing media and projects you are actively working on, or as a cache/scratch drive.
NVMe drives come in two flavors (M.2 and U.2), but either one will be significantly faster than even an SSD drive. They can be a bit more expensive than an SSD, but in return are up to twelve times faster! However, in most cases you will not see much of a performance increase with a NVMe drive since a modern standard SSD is already fast enough that it is rarely a performance bottleneck. The most common use for these drives is for your disc cache as a drive with faster write speeds mean you are more likely to be able to write frames from RAM Preview to the drive before that frame gets overwritten.
We recommend at least a three drive configuration, with the drive types and sizes depending on your budget and desired performance level:
Technically, you could keep your footage and projects on an external drive and edit directly from that drive. However, this is one of the most common causes of performance and stability issues we hear about from our customers. We highly recommend having a large enough internal drive so that you can copy all your files to a local drive before editing. External drives are terrific for backup and archiving, but not ideal to work off of.
That analysis changes if you are looking at high-performance network-attached storage, rather than just a basic external hard drive. A serious software-defined storage system, especially one utilizing exclusively flash-based drives (rather than spinning disk drives), can absolutely be fast enough to edit directly from! We offer those types of solutions, both in the form of our Puget Storage line of servers as well as more bespoke options for high-end installations. This approach also facilitates easy sharing between various users in a studio and provides redundancy in case of a drive failure. It is important to make sure your network infrastructure is up to the challenge too!
While audio may not be the primary concern for motion graphics, quality audio is a critical part of any video editing workstation. There are a wide range of audio options to choose from including the onboard audio that is built into the motherboard, a discrete PCI-E sound card, or a USB DAC.
The quality of onboard audio that comes on most motherboards has improved dramatically over the years. However, since the audio chip is on the same PCB as the rest of the motherboard, there can sometimes be issues with signal noise which can degrade the audio quality. This is not a factor if you use digital outputs for stereo or 5.1, but if you use headphones or analog speakers the quality may not be as good as what other dedicated audio devices can provide.
USB DAC’s are currently our top recommendation for editing workstations. Not only is the quality excellent, but there are rarely any driver conflicts with After Effects and there are a wide range of options to choose from depending on the inputs and outputs you need. While Sound cards can provide excellent sound quality at a relatively low cost, the required software is often bloated and can sometimes cause issues with After Effects.

Absolutely! Over the years we have helped quite a few of our customers make the move from Mac to PC. In fact, it is a large enough number that we have a dedicated Moving from Mac to PC? FAQ page to answer some of the more common questions we receive.
Adobe is adding AI-based features to many of their applications, collectively referred to as “Adobe Sensei“. In After Effects, one such tool is Content Aware Fill – which functions much like it does in Photoshop, but adds the extra twist of being able to analyze frames over time and generate replacement pixels intelligently. Roto Brush 2 uses AI to automate tracking of a subject across frames and dramatically save you time when you need to isolate an element in a clip (compared to manual rotoscoping).
If you want to know exactly how much faster one of our After Effects workstations would be over your currently system, we recommend downloading our Puget Systems After Effects Benchmark. This benchmark is what we use in all our internal testing which means the score you get can be directly compared against those in our Hardware Recommendation section or in our various hardware analysis articles.
Yes! Our After Effects Standard Workstation natively supports Thunderbolt 4, which is currently the latest and fastest version of Thunderbolt. Not all of our other computers do, though, so if that is important to you make sure that you work with one of our consultants.
Unlike Premiere Pro, there is only one way to get 10-bit display support in After Effects which is to use a video monitoring card. In our systems, we offer the Blackmagic Decklink Mini Monitor 4K and the Studio 4K 6G-SDI PCI-E cards. These video monitoring cards are specifically designed to deliver unaltered video signals to your display, resulting in the best possible video and color quality. Note that you will need a dedicated, highly accurate display that is capable of handling the FPS and resolution of your project in order to take full advantage of these cards.
Yes! After Effects does not yet have full native support for 360 degree workflows, but we have a number of customers using our workstations to do create and edit VR and 360 video content.
Depending on how much you want to dig into hardware and system specs, we have a couple different ways to help. First, we have a Hardware Recommendations page specifically for After Effects that goes over all the different major hardware components and why you would use one part over another. Alternatively, you can always contact one of our consultants and we can help you configure a system that is perfectly tailored for your workflow.
![]()
We build computers that are tailor-made for your workflow.
![]()
Get in touch with one of our technical consultants today.